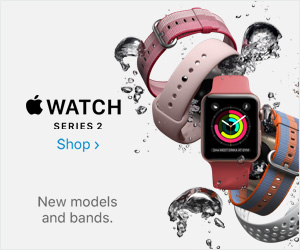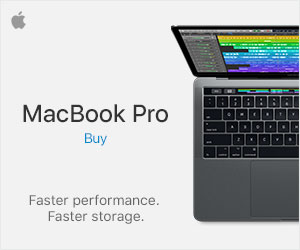MacBook running hot? There are a few different reasons why your MacBook Pro could run hot. Let’s jump in and check out the reasons that could be causing your MacBook to overheat, along with some easy to fix solutions.
1. Buy a cooling Pad or Dock for your MacBook
If you follow all these tips and the MacBook is still running hot, consider buying a dock or a heat pad for your MacBook when it’s being using at a desk.
10 of the Best MacBook docks to Help Reduce Heat:
Macessity is a Amazon Associate and earns from qualifying purchases when links are clicked.
2. Close Apps Down
If you’ve had your Mac for a while, it’s likely that you’ve installed a bunch of different applications. Usually this is fine, but if you have applications installed that use a large amount of processing power, or perhaps a third-party application that is stuck in a loop, this can cause your computer to heat up quickly. If you run several of these demanding applications at the same time, or have several applications open without knowing it, your Mac can heat up quickly.
This is an easy fix, go to to Finder → Applications → Utilities
Sort by CPU usage and see what is consuming processing power.
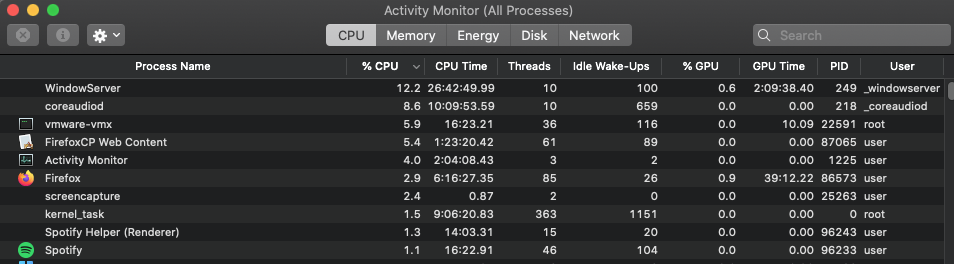
3. Close Browser Tabs
Do you really need to keep hundreds of browser tabs open? A jumble of tabs in your browser will severely impact your productivity. It slows down your Mac dramatically and makes its fans work harder. Close some tabs!
4. Do Not Block the Fans!
This sounds obvious, but do not block the fans on your MacBook. Placing your MBP on the bed or soft, could block the inlet/exit vents and cause the machine to overheat.
5. Do Not Use Fake/Cheap MacBook Chargers, always use an Apple Charger
Never use fake apple power chargers, instead buy an official MacBook charger, below are the current deals on Aamzon for MacBook chargers:
6. Test Your Fans Are Working
If your fans are constantly spinning, or not spinning at all and your MacBook is hot, a good first step would be to test your fans…
- Restart your Mac and hold down the D key
- Once the test is complete the results will appear on screen
- Look for error codes starting with “PPF”, which indicate the cooling fan issues
- If there are any PPF error codes, take your Mac to local authorized service centre and get them fixed!
7. Keep It Clean
Make sure to keep your MacBook clean – dirt and dust on the outside can often end up getting sucked into your MacBook. It is good practice to keep your machine as clean as possible.
8. Malware
Does your Mac have malware? A lot of people think that MacOS is immune to malware and viruses but this is not the case, and Macs can still become compromised. Considering our top 10 MacOS security hardenign tips and buying a MacOS malware scanner like https://mackeeper.com/security/.
9. Spotlight Indexing
If spotlight indexing is still running, go into settings and complete the task overnight.
- Click the Apple menu by clicking on the Apple logo (top left)
- Select System Preferences
- Open Spotlight, then go to the Privacy tab
- Select the HD (normally named Macintosh HD) and drag into the Spotlight privacy window
- Wait for about 10-20 seconds and highlight the drive you just moved into the spotlight and click the Minus sign (-)at the bottom of the panel
You’re set – this shouldnow be reindexed and will stop chipping away at resources in the background.
10. Ensure Automatic Graphics Switching is Enabled
System Preferences > Energy Saver
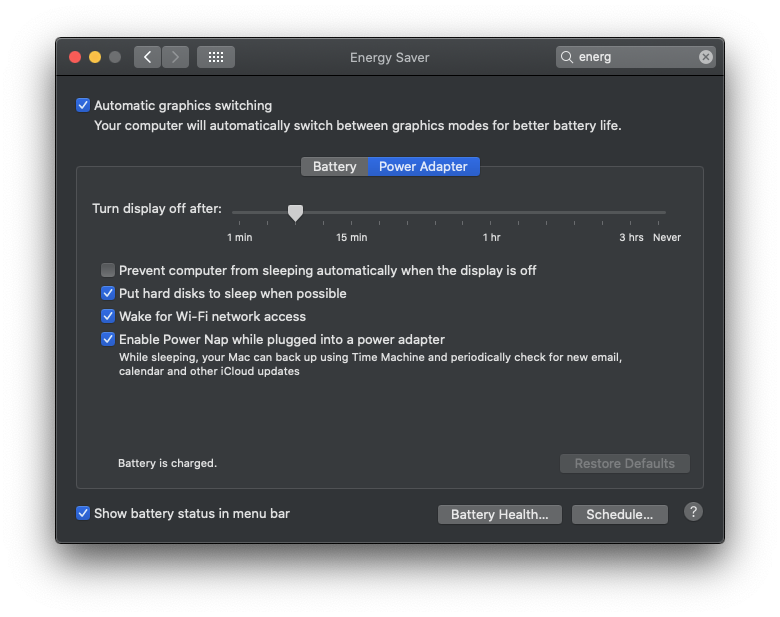
We hope this has helped with cooling down your hot Mac, let us know in the comments if this helped!
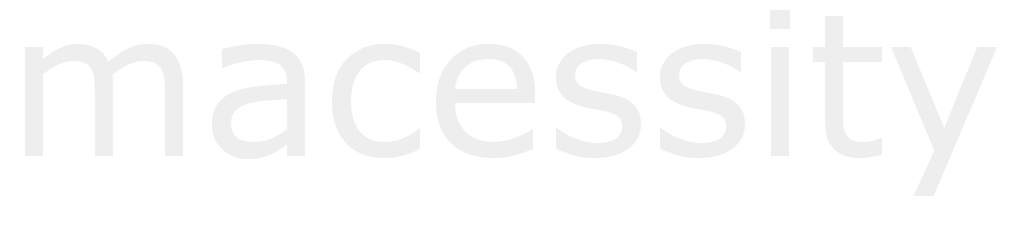












![Phone Charger [MFi Certified] 2 Pack 20W PD USB C Wall Fast Charger Adapter with 2 Pack 6FT Type C to Lightning Cable Compatible for iPhone 14 13 12 11 Pro Max XR XS X,iPad](https://m.media-amazon.com/images/I/31Jm2BflKqL._SL160_.jpg)


![FEEL2NICE iPhone Charger Fast Charging 2 Pack Type C Wall Charger Block with 2 Pack [6FT&10FT] Long USB C to Lightning Cable for iPhone 14/13/12/12 Pro Max/11/Xs Max/XR/X,AirPods Pro](https://m.media-amazon.com/images/I/31JewEw2AwL._SL160_.jpg)