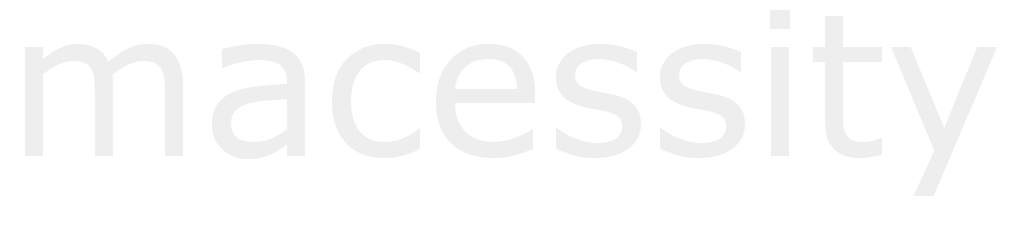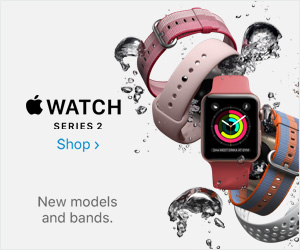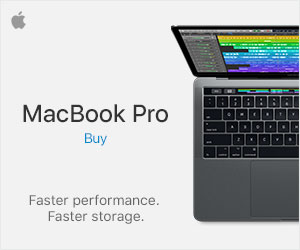One of the least things you would want to expect is your MacBook suddenly heating up and you have no idea why. There are multiple ways to check and possibly figure out the cause of the problem. These are programs that help you determine the roots of the heat and how you can deal with them.
What Causes Your Mac to Heat from External Monitor?
So it’s actually pretty cool that you can extend your work from your Mac display to other external monitors. This is especially great if your primary work comes from the MacBook, making multitasking a breezier time. Having an external monitor means you can bring up more running apps on the background and open new tabs. Ideally, you can use your Mac screen for writing and editing while the second screen – your external monitor – as your reference screen including websites, videos and other possible running programs.
However, sometimes a good external cooler can help your Mac too.
So, what makes the Mac heat up then? Eventually, the more apps you run, the more your Mac can get tired. Double that with the extension of a second monitor and your Mac is already running at major multitasking. This is because the more apps you run, the more memory your Mac needs to accumulate. It gets tired at some point, slowing down your work and making everything quite laggy.
Another root to the problem is the poor maintenance of your Mac. Maybe its exhaust fan is filled with dust now or you haven’t completely shut down your Mac for several days (sleep mode may cause it to delay your Mac too). Maintenance is important for any device, not just for Mac. Without proper maintenance, dust build-up happens, and dust is a major enemy of technology. If left untreated, your Mac may ultimately die down because of the clumps of dust along with zero exhaust.
There are also other factors including bloatware, certain programs that run in the background, or that your Mac model cannot handle the latest iOS.
How to Manage Your Mac’s Temperature
There are several ways to check out how your Mac is doing; specifically with apps. These apps include iStats, Turbo Boost Switcher, SwitchResX, and Clamshell Mode.
iStat Menus

iStat Menus is the very basic diagnostic program made for any iOS – especially for the Mac. In other words, iStats shows several key parts of your Mac including the following: Apps, Processes, Services, Performance, Networking and Users. The most important aspect here is the display of your Mac’s temperatures and how muhc memory it is processing. It shows all the current running programs on your Mac and you get to choose which ones to close so that your Mac can cool down even just a little bit.
It is also the most downloaded software for Mac thanks to its user-friendly interface, ease of use and free service.
Turbo Boost Switcher

Turbo Boost Switcher is a great 3rd party program that can significantly help in cooling down your Mac’s temperature. It’s a great tool because all you really need to do is push the button and it does everything for you including increasing frame rates, and closing unnecessary apps that tend to eat up a lot of memory. The free version is good but if you want the most effective way, the Pro premium edition works as well which also doubles as a Password Manager.
SwitchResX

SwitchResX is your most reliable buddy when it comes to any external monitor issues – specifically the resolutions. Many times, external monitors – especially older ones or TVs – cannot optimize properly with Mac’s settings. What SwitchResX does it is help the external monitor adjust with the Mac’s configuration. It allows the extension of menu bars on the second screen and a great solution if you want to watch movies or videos at better resolutions.
Clamshell Mode

Clamshell Mode is not a 3rd party program but rather a bult-in configuration in your Mac. If enabled, it treats your laptop as a desktop tower while the external monitor acts as the main monitor. It’s a great ergonomic method for workaholics.
This is also the simplest solution to regulate your PC’s heat whenever you use an external monitor because Clamshell Mode reduces the built-in coolers and activates a second cooling system, which makes your Mac’s system run like an actual desktop tower.
To have this enabled, you will need an external keyboard and mouse, an external monitor and a power supply.
To start Clamshell Mode, put the Mac to sleep first. You need to connect all external equipment on the Mac afterwards. And then, to wake it up, you will have to hold the external keyboard spacebar for a few seconds. The Mac will now activate Clamshell Mode.
Summary
I hope these methods will help secure your Mac’s temperature and condition when starting with an external monitor. If you are running on an older Mac model, then you may need a bigger solution besides the recommended programs above.