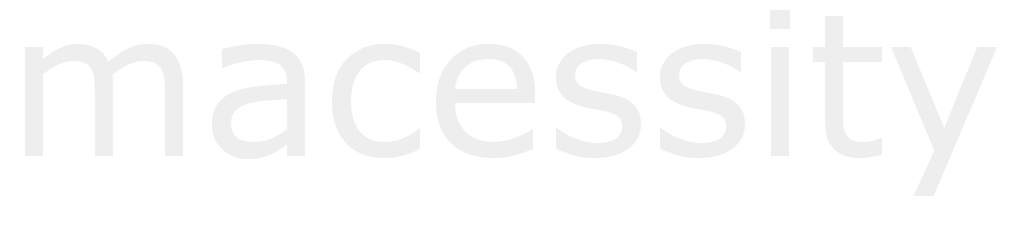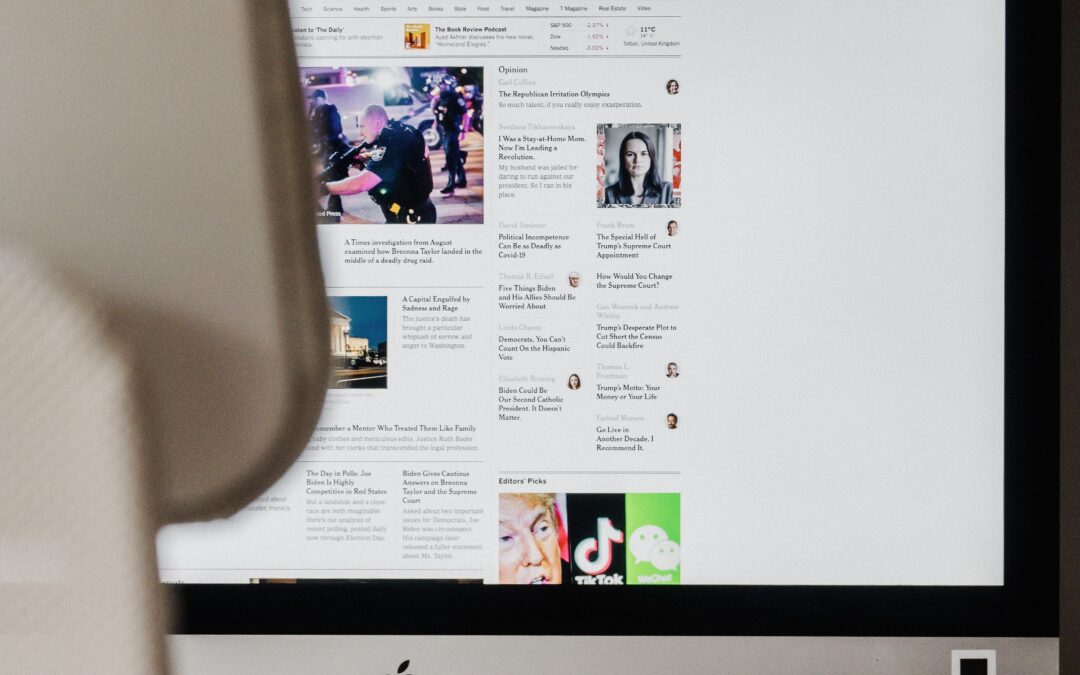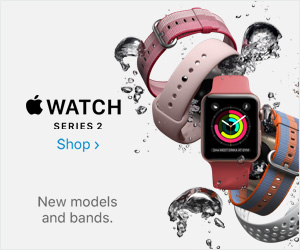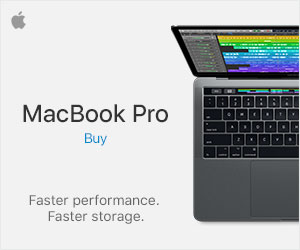Safari is a good internet browser that Apple users frequently use. However, Safari can become slow, which can make your browser experience less appealing. See our Step by Step guide on how to get Safari blazing fast again on your Mac.
There are multiple reasons why your browser is quite slow:
- settings
- 3rd party apps
- multiple tabs
- performance issues
- cache problems
- numerous apps running at the same time
Let’s break them down one by one and see if it helps in making your Safari browser much faster.
Settings Adjustment
- Open Safari
- Click the Security tab
- Choose Preferences
- Look for “Enable JavaScript” and “Warn when visiting a fraudulent website”.
- If they are turned off, leave it be.
- If they are activated, toggle them off.
- Save and close Safari
- Open up Safari again and see if the browser is faster now.
Relaunching Safari with CMD
- Press Cmd + Q to force quit the app.
- Open Safari again.
- If that is not working, you should right click the Safari icon the desktop and choose Force Quit.
- Alternatively, Press Cmd + Option + Esc.
Disabling DNS Prefetching
In 2018, Apple added DNS prefetching to Safari 5.0.1. It worked for some, it slowed down for some. Here’s how you can disable it.
- Open the Mac Terminal
- Type the following in the blank:
- defaults write com.apple.safari WebKitDNSPrefetchingEnabled -boolean false
- Quit Safari and open it again.
Updating Your Safari
In simpler terms, maybe your Safari is outdated. Maybe you forgot to manually install the updates or something else. Either way, this is how you do it:
- Go to the App Store via the Apple logo on the left-most part of the screen.
- Click the Updates tab
- It will show you the latest updates that your Mac has. If in case it is outdated, you will need to go to your settings and update your Mac OS and then restart the Mac.
Closing Extra Tabs
This is one of the most common Safari problems. If your browser is not set to Close All Tabs Upon Exit, all your browser tabs will remain open until you close them with the “x” icon.
- Open your Safari
- Keep pressing the “x” icon on the upper-right of the tab until all of them are gone
- The chances of making Safari run faster again is very high once the tabs are closed.
Verify Extensions
A lot of times, extensions do cause the slowdown, especially if the extensions are not from Apple itself. To verify if the extensions are the fault, do the following:
- Open Safari
- Go to PreferencesSelect Extensions
- Uncheck the boxes that you think is causing the slowdown
- Exit Safari and re-open.
Removing Safari Plug-ins
- Open Safari
- Go to Preferences
- Select Websites tab
- Chose from the plugins on the bottom-left of the screen and click the Disable button
- Alternatively, you can click Finder.
- Choose Go
- Go to Folder
- Type /Library/Internet Plug-ins
- Select and drag the plug-ins to Trash
- To restore the plug-in, go to Trash, right click the plug-in and select Put Back
Clearing Cache and Cookies
The most common problem in a slow Safari always has to do with the cache, cookies and website data. Do the following to clear them:
- Open Safari
- Go to Preferences
- Click Privacy
- Click Manage Website Data
- Select Remove All to clear the cache and cookies.
- Restart Safari
Other Fixes
Maybe it’s your data, maybe it’s your cache, or maybe it’s because of internet problems. if the browser is not caused by the amount of fluff data stored, then the most likely culprit right after it is the internet connection. Make sure to follow the basics of restarting your internet connection properly.